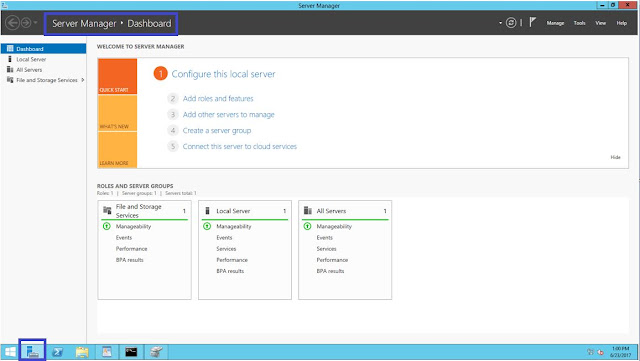Windows Servers Patching Best Practices!

As we all know applying security/cumulative updated in the Windows environment is very important to secure the environment from external attack. It also helps to fix identified bugs in previous version and improve the stability and performance. I am writing this blog, because I have seen many administrators struggle to accomplish patching activity into own organization Or in customer environment. Most of the struggle is not because of technical challenges, but it’s due to operational challenges, for example server downtime , scheduling , change management etc. I am taking this opportunity to share the best practices which I have followed while performing Windows Patching. This may help to organize/structure the patching activity in your organization. Audience: Windows Server Administrators and the people who follow server patching via any patching tool available in the market. Note: This article cover for the Windows Server environment and applicable for Op...